Adobe Reader For Mac Os X 10.9.5
Adobe and Apple have worked closely together to test Adobe Creative Cloud applications and Adobe Creative Suite 6 applications for reliability, performance, and user experience when installed on Intel-based systems running Mac OS X Mavericks (v10.9). All Adobe CC and CS6 products are compatible, but a few products require updates to the latest builds to work properly. Adobe Photoshop CS5, CS4, and CS3 were also tested with Mac OS X Mavericks, and currently there are no known major issues.
Installing Adobe Reader is a two-step process. First you download the installation package, and then you install Adobe Reader from that package file. If you're running Mac OS X 10.9 or later, install the latest version of Reader. For step-by-step instructions, see Install Adobe Acrobat Reader DC on. Adobe Acrobat Pro DC 2020 v20.009.20074 View, Create, PDF Files Software Mac OSX free. download full Version 100% Working. Adobe Acrobat is a family of application software and Web services developed by Adobe Inc. To view, create, manipulate, print, and manage files in Portable Document Format.
As with any new release of an operating system, there could be unexpected issues that arise that were not discovered during testing. If you encounter any issues, report them using the bug reporting form.
Creative Cloud
- In some instances, the Adobe Creative Cloud desktop application encounters an “incompatible software error” and requires a workaround. For the latest information, see 'Incompatible Software' error Mac OS X Mavericks (10.9).
Acrobat/Reader
- Acrobat or Reader crashes on using the Find command on Mac OS 10.9.2. See Mac OS X Mavericks (10.9) compatibility or Crash during a text search for additional details.
- Safari 7 can block the first attempt to view a PDF using Adobe Reader. Get the workaround at Safari 7 and 6.1 block PDFs.
Photoshop
- Photoshop CC keyboard shortcuts can stop working temporarily when you use a Wacom Tablet. See more details at Menus, shortcuts, Lasso tool, or Photoshop stop working when using a Wacom tablet.
- Photoshop lasso selection tools can close suddenly when you use a Wacom Tablet. See more details at Menus, shortcuts, Lasso tool, or Photoshop stop working when using a Wacom tablet.
- Photoshop menus, panels, and dialog boxes can turn white and become unresponsive when you use a Wacom Tablet. Get the workaround at Menus, shortcuts, Lasso tool, or Photoshop stop working when using a Wacom tablet.
Lightroom
- Lightroom 5 sliders look different from sliders in previous versions. See Sliders are white, blue, look different for additional details.
After Effects
- After Effects CC or CS6 doesn't launch. See Can't launch After Effects for additional details.
Dreamweaver
- Dreamweaver CC becomes unresponsive. See Known issues Dreamweaver CC 2015 for additional details.
Flash Player
- Adobe Flash Player can require you to remove sandbox restrictions from your Apple Safari player. Learn more at Remove sandbox restrictions.
If updates for Mac OS X Mavericks (10.9) compatibility with Creative Cloud or Creative Suite products are required, they are made available in the following ways:
- Active Creative Cloud members receive updates. You are notified of any updates via the Creative Cloud desktop app or through the desktop application itself.
- For nonsubscription versions, updates are made through the Adobe Updater, a utility that is installed with Adobe products to manage downloading and installing updates for you. As long as the automated notification feature in Adobe Updater is turned on, you are alerted automatically when the updates become available. You can then follow the onscreen instructions to download and install the updates.
- Alternatively, if you own a CS6 product that requires an update, you can open the CS6 product, choose Help > Updates to open the Adobe Updater. Then, check all of the updates you want, and then click Download and Install Updates.
- Lastly, you can also visit the downloads page on Adobe.com to monitor when updates are posted. Then, you can download and install the updates for each relevant product.
If you don’t see updates available in Adobe Updater but you believe that an update is available, visit the Product updates page.
Customers are encouraged to check plug-in compatibility by contacting the plug-in vendor before upgrading to Mac OS X Mavericks (10.9). For third-party products, contact the manufacturer for guidance.
Adobe offers support to Creative Cloud and Creative Suite customers running Mac OS X Mavericks (10.9) in accordance with Adobe's standard customer support policies. Visit the support page for additional information about complimentary and paid support programs.

Adobe recommends following your company’s internal guidelines to manage updates. Contact the IT person who manages your Adobe licenses for information about your corporate policies on updating software. For volume licensing customers, information is available for IT managers on how to do a silent installof CC and CS6 updates, and Creative Cloud Packager.
Yes. If a full version of a CC or CS6 product is compatible with Mac OS X Mavericks (10.9), then the trial version is also compatible. If there are any known issues described in this document, they also apply to the trial versions.
Yes, Adobe Drive could cause the opening or saving of files to take longer. See Files open, save slowly for more information.
Troubleshoot font issues in Adobe applications on Mac OS X
This document can assist you in resolving problems that occur when you install fonts or when using fonts with Adobe applications in Mac OS X. Font problems can manifest themselves in many different ways, including (but not limited to) the following:
- Fonts don't appear in the font menu of your applications.
- Fonts don't print correctly.
- Fonts in menus and dialog boxes have incorrect letters or characters.
- Fonts don't appear correct onscreen.
- Errors or crashes occur after installing fonts.
- Fonts are available to certain users only.
To benefit most from this document, perform the following tasks in order.
If you use an unsupported font format, the system can't display or print the font in applications.
Mac OS X supports the following font formats:
- .dfont
- Multiple Master (Mac OS X 10.2 and later only)
- OpenType (.otf)
- TrueType (.ttf)
- TrueType Collection (.ttc)
- Type 1 (PostScript)
2. Make sure the font is installed in the correct folder.
Mac OS X includes five font folders that allow you to use fonts in different ways. You can install fonts to as many folders as required because Mac OS X permits duplicate copies of a font in the system. If fonts have duplicate names, Mac OS X uses fonts—without regard to font format—from the following locations in the order listed:
- Users/[user name]/Library/Fonts
- Library/Fonts
- Network/Library/Fonts
- System/Library/Fonts (Avoid changing this folder. It contains .dfont fonts that Mac OS X requires for system use and display. For more information, see Mac OS X: Font locations and their purposes.)
- System Folder/Fonts
Note: Fonts installed in System Folder/Fonts are available to all Classic, Carbon, and Cocoa applications.
To install a font in Mac OS X, do the following:
- Quit all applications (to use the font in those applications).
- Log in:
- If you're installing fonts to the Users/[user name]/Library/Font folder, log in with your user name.
- If you're installing fonts to the Library/Fonts folder, log in as Administrator.
- If you're installing fonts to the Network/Library/Fonts folder on a networked server, contact your network administrator.
Drag the font files from the original media (for example, a CD) to one or more of the following folders on the hard disk:
Note: When installing PostScript fonts, drag both the outline font file and bitmap font suitcase to the appropriate folder. (In Mac OS X, font suitcases look and behave like other font files. You can't open them by double-clicking the file as you can in Mac OS 9.)
- System Folder/Fonts, to access the font in applications running in Mac OS X and applications running in Classic mode (Mac OS 9)
- Library/Fonts, to access the font in all applications by all users in Mac OS X. (The font isn't available in applications running in Classic mode.)
- Users/[user name]/Library/Fonts—used by a specific user in Mac OS X. (The font is available in all applications in Mac OS X only when you log in as the specified user.)
- Network/Library/Fonts—accessed by remote users on a networked file server running Mac OS X over a local area network (LAN)
3. Check that both screen and printing files are installed. (PostScript fonts)
To use PostScript fonts in Mac OS X, install the bitmap (screen), or the suitcase containing the bitmap fonts, and outline (printer) fonts to the same folder. (Adobe bitmap font files use the font name. The outline files use a shortened, PostScript version of the font name [for example, 'Isabe' for the Isabella font].) If an outline font file isn't installed, the font can print incorrectly. If the bitmap font file isn't installed, the font isn't available in the font menu.
4. Use Adobe Type Manager (ATM) with Classic applications.
Adobe Reader For Mac Os X 10.9.5
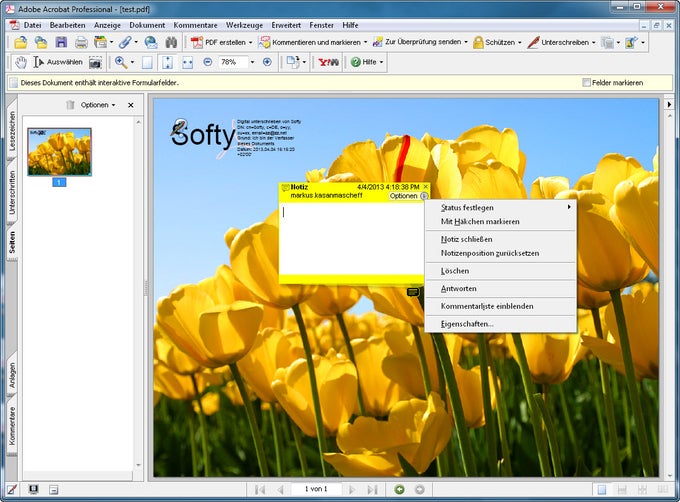
ATM prevents fonts from appearing jagged onscreen and therefore helps PostScript fonts print more smoothly on nonPostScript printers when running applications in Classic mode. You can download a free version of ATM Light 4.6 from the Adobe website. Half life 2 deathmatch download.
5. Troubleshoot third-party font management software.
Deactivate all font management utilities, such as Extensis Suitcase Fusion, Insider FontAgent Pro, or Linotype FontExplorer X. Attempt to perform the action that previously produced the problem (launching your application, accessing the font menu, and so on). Then do one of the following:
- If the problem recurs, move on to the next section below.
- If the problem doesn't recur, reactivate your font management utility. Use it to perform a binary isolation of the fonts by disabling 50% of your fonts and comparing the results with both halves. Then, continue this process for the half that reproduces the problem.
Move font files from the Fonts folders in the Users, Library, and Network folders to the desktop or other location, and restart the computer. If the problem doesn't recur, one or more of the font files you moved is causing the problem. Replace font files a few at a time to determine which font is causing the problem. (For example, replace font files that start with A-E to the System/Library/Fonts folder, and then restart the computer. If the problem doesn't recur, add another small group of font files. If the problem does recur, one of the font files you just added could be the cause. Remove the font files, and add them back one at a time. Restart the computer each time until you find the particular font file that causes the problem.) When you find the font file that causes the problem, reinstall the font from the original media.
Make sure you are using the latest version of the font.
To check a font from the Adobe Type Library, select the font file, and choose File > Get Info > General to check the creation date. (If you're using PostScript fonts, check the creation date for each outline and suitcase file.) If the font's creation date is before 1992, a new version of the font could be available. For upgrade information, contact Adobe Customer Support at 1-800-833-6687.
Corrupt font cache files cause fonts to appear damaged even if they are not. A common symptom is garbled text onscreen. Once the cache has been cleared, a corrupt font cache can be eliminated as the possible source of the problem.
A system error can occur if an application accesses a damaged font.
- Drag the contents of the Library/ Fonts folder to a new folder on the desktop. (If you manually added fonts to the Library/ Application Support/ Adobe/ Fonts folder, also drag those fonts to the new folder.)
- Type AdobeFnt.lst, select the system drive, and then press Return.
- Delete all AdobeFnt.lst files found (for example, AdobeFnt10.lst).
- Restart InDesign. InDesign creates new AdobeFnt.lst files.
- Try to re-create the problem. Then, do one of the following:
- If the problem doesn't recur, move one font back to the Library/Fonts folder, and then repeat steps 5-6 until you identify the problematic font.
- If you have a font management utility, restart it and activate fonts in small groups or individually to identify the problematic font.
- If the problem recurs, move the contents of the new folder on the desktop back to the Library/Fonts folder.
Note: If no adobefnt.lst file is found in the search, make sure the search criteria are set to 'any' in the Find dialog box.
To troubleshoot fonts if you use Font Book, do the following:
Adobe Reader For Mac Os X 10.9.5x 10 9 5 To 10 10
Important: Do not empty the Trash before the final step in this process.
Free Adobe Reader For Mac
- Navigate to Home/Library/Preferences and remove the following files:
- com.apple.fontbook.plist
- com.apple.ATS.plist
Note: The first file is the preferences file for Font Book. The second file specifies the fonts you disabled in Font Book. After you delete com.apple.ATS.plist, all previously disabled fonts load when you next log in. If you installed hundreds or thousands of fonts, the performance of your system could be slow when all previously disabled fonts are loaded.
- Delete your font cache. To delete your font cache, do the following:
Locate and delete your font cache folder. For example, if you are the first user defined on your Mac, the folder is named 501. If you are the second user, the folder is named 502.
Note: If you use Fast User Switching, several 501.xxx, 502.xxx folders could be in the ATS folder. Move them to the Trash.
- If requested to authenticate trashing any of these folders, provide your Administrator password.